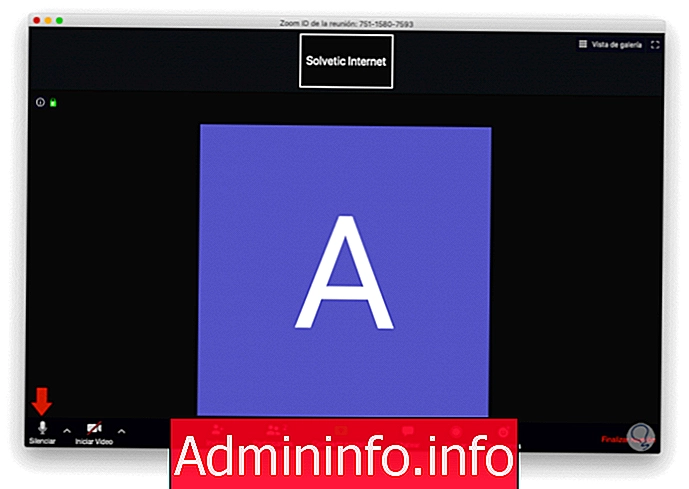 1. So schalten Sie das Zoom-PC-Mikrofon stumm2. So schalten Sie das mobile Zoom-Mikrofon stumm
1. So schalten Sie das Zoom-PC-Mikrofon stumm2. So schalten Sie das mobile Zoom-Mikrofon stummZoom wird in allen Bereichen, die mit virtuellen Besprechungen zu tun haben, immer häufiger eingesetzt. Dies ist ein neuer Trend, der aufgrund verschiedener Umstände auf der Welt oder einfach weil er ein wesentlicher Aspekt ist, der die Verbindung mehrerer Benutzer ermöglicht, von Tag zu Tag beliebter wird gleichzeitig mit verschiedenen Eigenschaften bei der Arbeit dort.
Die wesentlichen Elemente für ein effektives Zoom-Meeting sind Audio und Video. Dies spielt jedoch eine wesentliche Rolle für das Gesamtverhalten des Meetings, da eine unangemessene Umgebung die Konzentration der Teilnehmer verhindert und wenn wir über Audio in unserer Umgebung sprechen, dort Es gibt verschiedene Situationen, die sich auf das Audio auswirken können, wie z. B. unsere Haustiere, Autos, Fabriken, Menschen usw. In diesem Fall ist es am idealsten, wenn wir nicht die Hauptwirte sind oder nur wenig teilnehmen, das Mikrofon in Zoom und stumm schalten zu können Vermeiden Sie daher schlechte Zeiten. Lassen Sie uns sehen, wie Sie das Zoom-PC-Mikrofon und das mobile Zoom-Mikrofon stummschalten.
Heute wird TechnoWikis erklären, wie das Mikrofon in Zoom sowohl unter Windows 10 als auch unter MacOS (PC) und Android (Mobile) stummgeschaltet wird.
Hinweis
Wenn Sie noch keinen Zoom haben, können Sie ihn unter folgendem Link herunterladen:
Zoomen
Wir überlassen Ihnen auch das Video-Tutorial zum Stummschalten des Zoom-PC-Mikrofons und des mobilen Zoom-Mikrofons.
1. So schalten Sie das Zoom-PC-Mikrofon stumm
Um diesen Vorgang auf dem PC durchzuführen, müssen wir uns bei unserem Zoom-Konto anmelden und um das Audio vom Mikrofon stummzuschalten, haben wir verschiedene Optionen, die wir unten sehen werden. Schritt 1 Der erste ist, den Mauszeiger über Zoom zu bewegen, um die Besprechungsoptionen zu aktivieren. Unten klicken wir auf das Mikrofonsymbol und die Stummschaltoption wird aktiviert: Schritt 2 Wenn Sie dort klicken, wird die Audioeinschränkung angezeigt. Um es wieder zu aktivieren, klicken wir einfach auf Audio neu starten. Schritt 3 Eine andere Möglichkeit, es zu verwenden, besteht darin, die Maus über den Namen des Benutzers zu bewegen (oberer zentraler Teil). Die Popup-Schaltfläche „Stille“ wird aktiviert: Schritt 4 Um das Meeting zu aktivieren, klicken Sie auf die gleiche Weise auf Audio neu starten: Schritt 5 Eine andere Methode, dies zu tun, besteht darin, oben auf den Benutzernamen zu klicken und in der angezeigten Liste "Mein Audio stumm schalten" auszuwählen: Schritt 6 Wenn wir das Audio aktivieren möchten, klicken wir von dort aus auf den Benutzer und wählen "Abbrechen, mein Audio stumm schalten": Schritt 7 Mit Zoom haben wir die Möglichkeit, das Audio (nur als Hosts) über die Registerkarte "Teilnehmer" unten rechts auf der Konsole zu verwalten: Schritt 8 Um einen Benutzer stummzuschalten, klicken wir im Seitenfenster der teilnehmenden Benutzer auf das Mikrofonsymbol des Benutzers und wählen "Stumm": Schritt 9 Wir können sehen, dass das Mikrofon für diesen bestimmten Benutzer deaktiviert wurde: Schritt 10 Wenn alle Mikrofone stummgeschaltet werden sollen, müssen Sie unten auf die Option „Alle stumm schalten“ klicken. Die folgende Warnung wird angezeigt. Wir bestätigen dies durch Klicken auf "Weiter" und es ist jedem Benutzer möglich, sein Mikrofon zu verwalten, wenn das Feld "Teilnehmern erlauben, ihr Mikrofon selbst zu reaktivieren" aktiviert bleibt. Danach können wir über die Option "Alle aktivieren" das Audio aller Benutzer aktivieren. Im Falle von Mobilgeräten unterscheidet sich der Prozess nicht allzu sehr und wir haben immer noch verschiedene Alternativen. Schritt 1 Das erste und einfachste ist, auf das Meeting zu klicken und dann unten links auf die Schaltfläche „Auc deaktivieren“ zu klicken: Schritt 2 Zoom gibt möglicherweise eine Warnung aus, dass das Mikrofon stummgeschaltet ist, damit wir Folgendes korrigieren können: Schritt 3 Wenn das Mikrofon stummgeschaltet ist, wird im Symbol Folgendes angezeigt: Schritt 4 Eine andere Option ist die Verwendung der Option "Teilnehmer" unten rechts: Schritt 5 Um alle Teilnehmer zum Schweigen zu bringen, klicken wir auf unser Mikrofon, um es zum Schweigen zu bringen, oder klicken Sie unten auf die Option „Alle zum Schweigen bringen“, damit alle Mikrofone in der Besprechung zum Schweigen gebracht werden: Schritt 6 Wir werden die folgende Nachricht sehen. Wir klicken auf OK, um die Aktion zu bestätigen. Wenn wir später das Audio aktivieren möchten, klicken wir auf die Option "Alle nicht mehr zum Schweigen bringen". Wie wir sehen können, ist der Vorgang zum Stummschalten des Audios vom Mikrofon in Zoom je nach Objektiv unterschiedlich und funktional.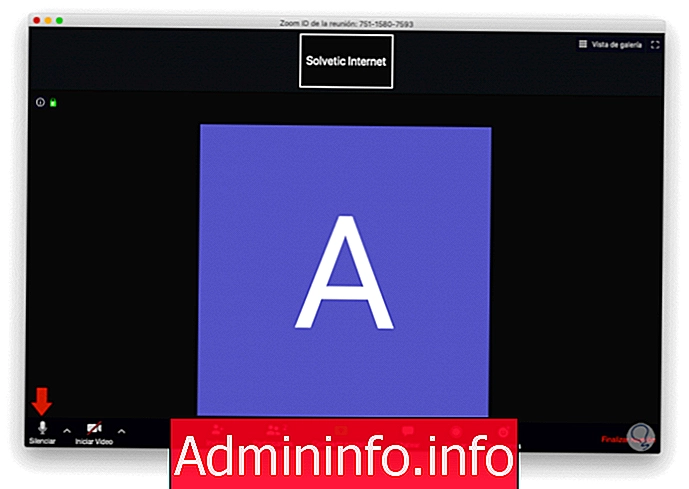
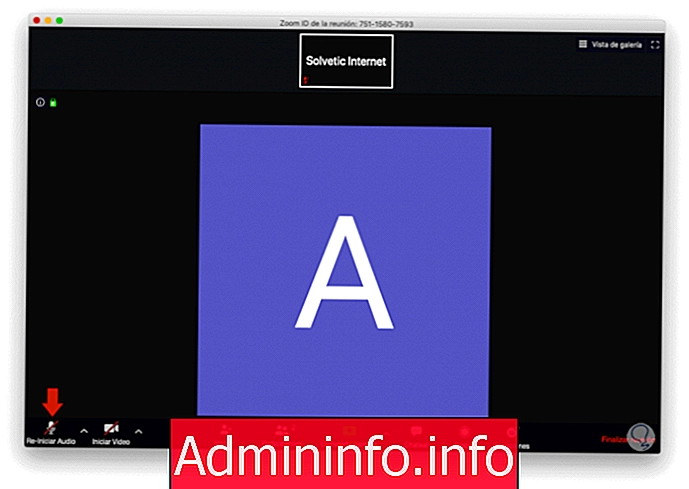
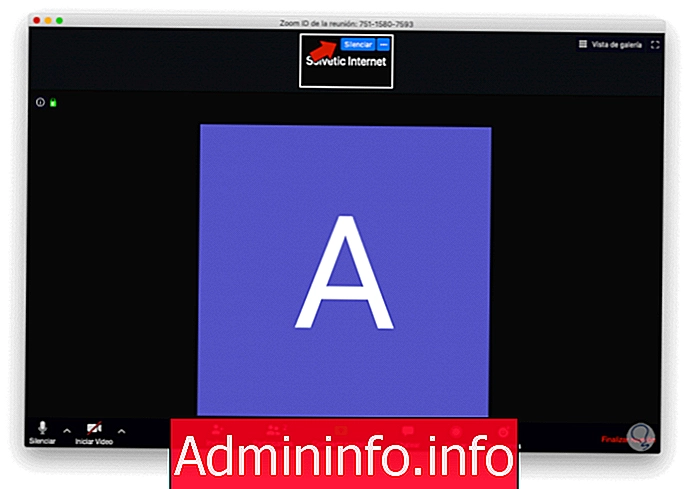
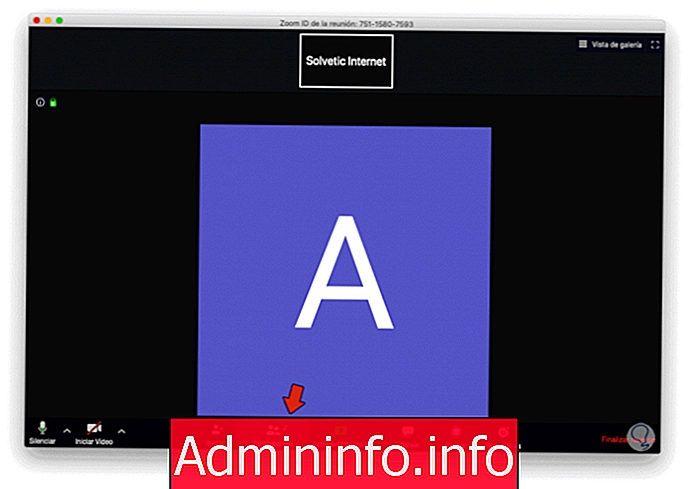


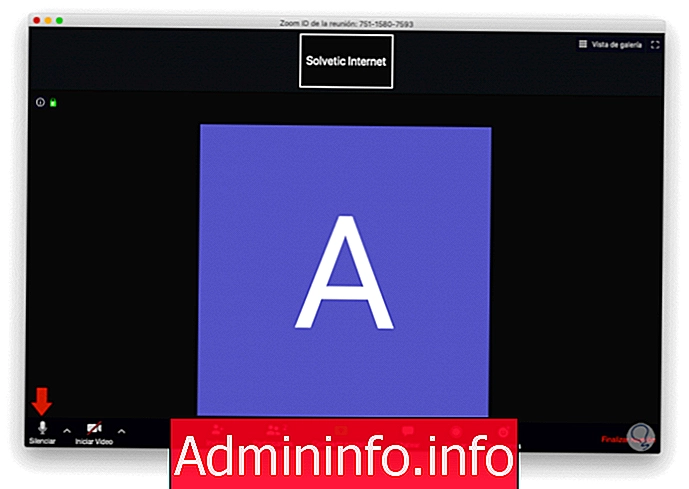
2. So schalten Sie das mobile Zoom-Mikrofon stumm
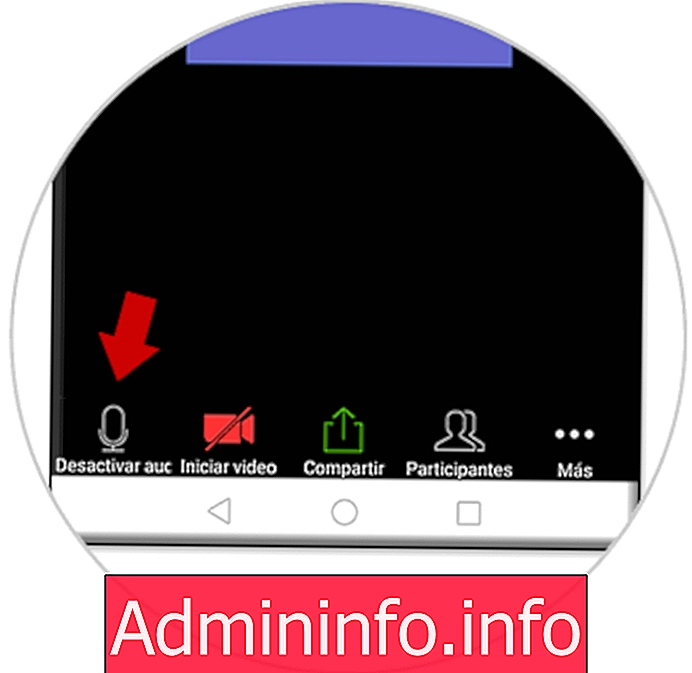
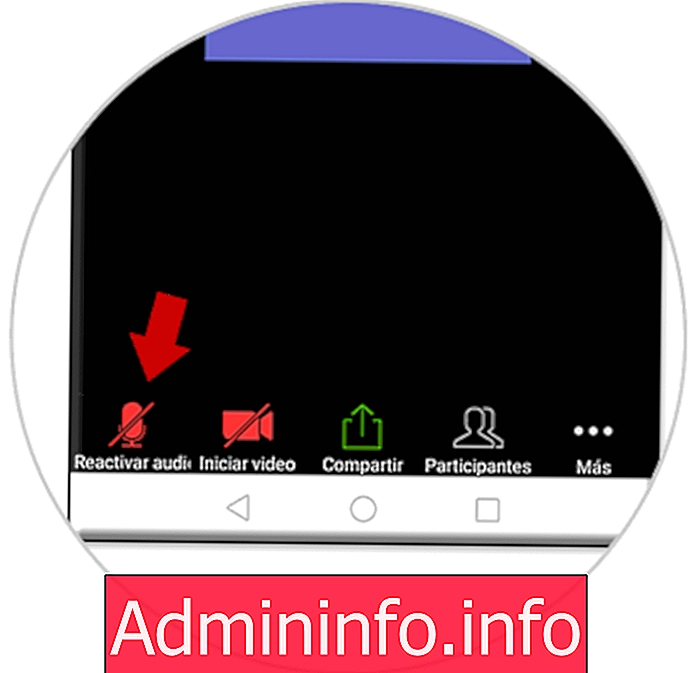
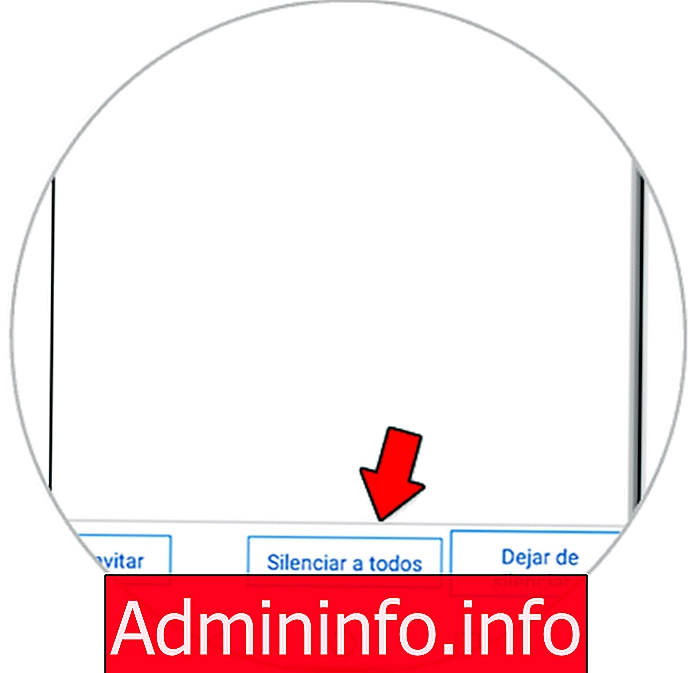
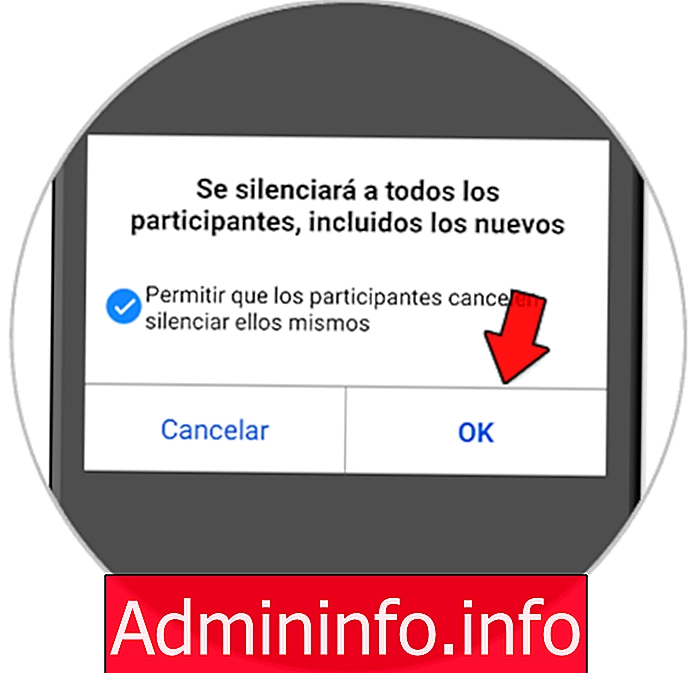

Artikel