 So deaktivieren Sie die Option: Spielen Sie die nächste Episode einer Serie automatisch auf allen Geräten auf Netflix ab
So deaktivieren Sie die Option: Spielen Sie die nächste Episode einer Serie automatisch auf allen Geräten auf Netflix abNetflix ist so beliebt geworden, dass Sie Themen wie: Vor Tag der Decke und Netflix hören. Offensichtlich bietet die Plattform unübertroffene Unterhaltung mit einer großen Auswahl an Filmen und Serien. Darüber hinaus bietet Netflix seinen Benutzern zahlreiche Tools und Optionen, um Benutzern die Nutzung der Plattform zu erleichtern.

Verwandte: So deaktivieren Sie die Trailer-Wiedergabe auf Thumbnails | Netflix
Eine der herausragendsten Funktionen von Netflix ist die automatische Wiedergabe von Kapiteln, wenn das vorherige abgeschlossen ist. Mit dieser Funktion können Sie die Kapitel einer Serie anzeigen, ohne mit dem Gerät interagieren zu müssen, von dem aus Sie den Inhalt abspielen. Auf diese Weise wird nach einigen Sekunden automatisch das nächste Kapitel abgespielt, wenn Sie ein Kapitel beenden.
Ohne Zweifel ist diese Funktion ein großer Vorteil, sie kann jedoch störend sein, wenn Sie beim Betrachten eines Kapitels Ihrer Lieblingsserie einschlafen. Dies passiert oft, die Nacht kommt, Sie setzen die Episode einer Serie auf und nach 20 Minuten schlafen Sie auf dem Sofa oder Bett ein. Da die automatische Wiedergabe der folgenden Kapitel standardmäßig aktiviert ist, wird nach dem Einschlafen und Beenden des Kapitels, das Sie gerade gesehen haben, das nächste abgespielt und so weiter.
In meinem Fall ist es vorgekommen, dass bis zu 3 Kapitel mehr gespielt wurden, als ich zum Zeitpunkt des Einschlafens gesehen habe. Dies ist ein Nachteil, da es am nächsten Tag, wenn Sie das Kapitel, das Sie gerade zum Zeitpunkt des Einschlafens gesehen haben, reproduzieren möchten, etwas kompliziert sein kann. Jetzt gibt es keinen Hinweis auf den genauen Punkt, an dem Sie ihn verlassen haben. Außerdem wurde das letzte Kapitel angezeigt, das Sie nicht einmal gesehen haben, weil Sie eingeschlafen sind.
Um diese Art von Situation zu vermeiden, bietet Netflix die Möglichkeit, die automatische Wiedergabe des nächsten Kapitels einer Serie zu deaktivieren. Hier zeigen wir Ihnen, wie es geht:
So deaktivieren Sie die Option: Spielen Sie die nächste Episode einer Serie automatisch auf allen Geräten auf Netflix ab
- Öffnen Sie Netflix in Ihrem Browser und greifen Sie auf Ihr Konto zu.
- Nach Auswahl Ihres Profils werden Sie zur Netflix-Hauptseite weitergeleitet
- Bewegen Sie den Mauszeiger über das Profilbild oben rechts auf der Benutzeroberfläche.
- Im angezeigten Menü müssen Sie die Option auswählen: Profile verwalten .
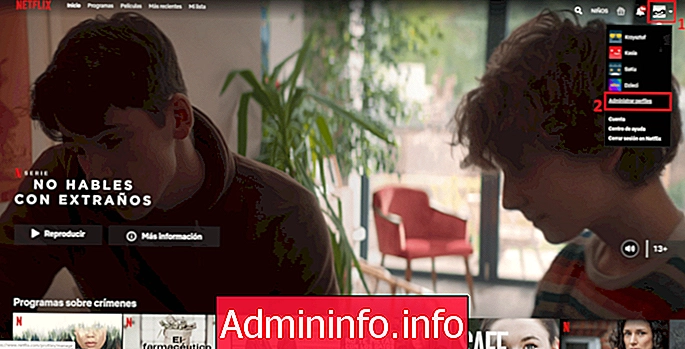
- Sie werden zu einer neuen Seite weitergeleitet, auf der Sie Ihr Konto / Profil auswählen müssen.
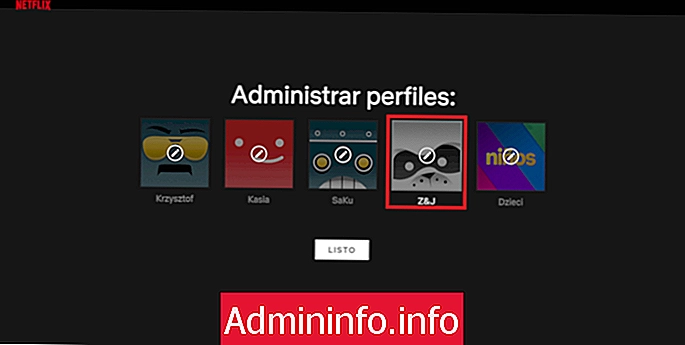
- Auf dem nächsten Bildschirm finden Sie eine Reihe von Konfigurationsoptionen. Unter diesen Optionen finden Sie die Option: Spielen Sie automatisch die nächste Episode einer Serie auf allen Geräten ab.
- Diese Funktion ist aktiviert und daher standardmäßig aktiviert. In unserem Fall müssen Sie zum Deaktivieren nur die Box für diese Option deaktivieren.
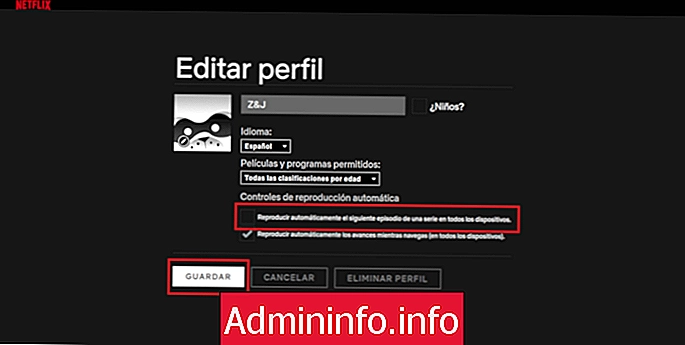
-Für die neue Einstellung wirksam wird, müssen Sie auf die Schaltfläche klicken: Speichern und schließlich Fertig.
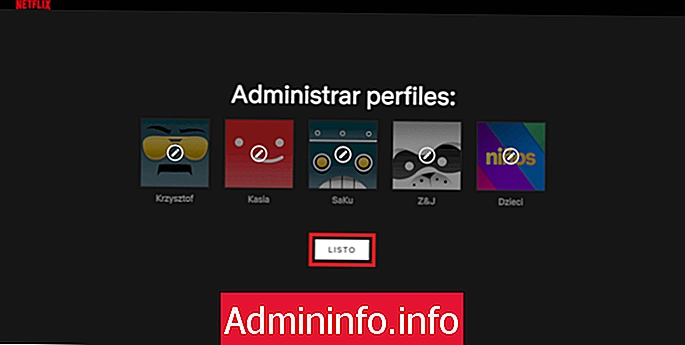
Wenn Sie jetzt einschlafen, während Sie eine Episode auf Netflix abspielen, wird das nächste Kapitel erst wieder abgespielt, wenn die angezeigte Episode fertig ist.
Es ist zu beachten, dass diese Änderungen alle Geräte betreffen. Das heißt, es spielt keine Rolle, von welchem Gerät aus Sie das Netflix-Kapitel anzeigen. Die nächste Episode wird nicht automatisch abgespielt.



















Artikel