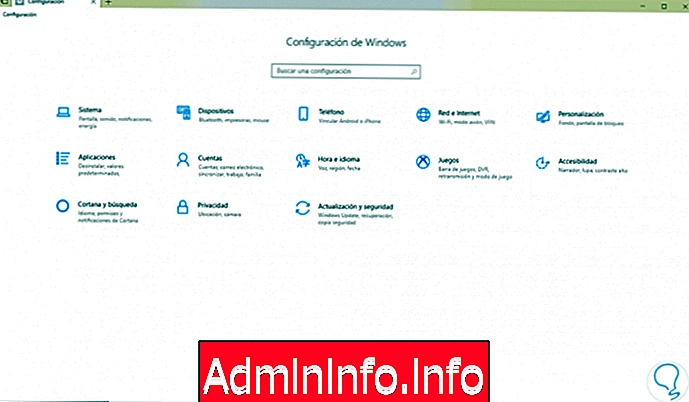
Mit dem Start von Windows 10 vor einigen Jahren wurden einige Änderungen eingeführt, die eine neue Umleitung der traditionellen Aufgaben beinhalten, die wir als Benutzer ausführen, da die Verwaltung eine der bemerkenswertesten seit Microsoft ist. Ich schließe das Konfigurationsdienstprogramm ein, ob als Ersatz für die herkömmliche Systemsteuerung, über die auf verschiedene Konfigurationseinstellungen viel dynamischer zugegriffen werden kann:
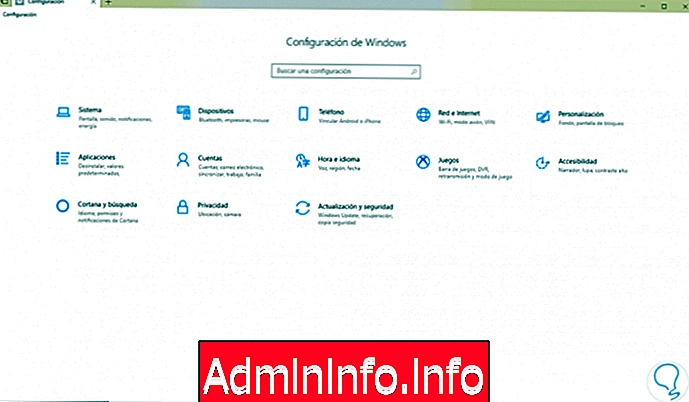
Von hier aus war es möglich, auf Benutzerkontoeinstellungen, regionale Einstellungen, Aktualisierungen, Systemeinstellungen und viele weitere Optionen zuzugreifen.
Windows-Einstellungen
Für den Zugriff auf das Konfigurationsdienstprogramm in Windows 10 stehen folgende Alternativen zur Verfügung:
- Gehen Sie zum Startmenü und wählen Sie dort das Konfigurationsdienstprogramm
- Verwenden Sie die Tastenkombination + Ich
- Klicken Sie in der Taskleiste auf das Aktionscentersymbol und dann auf die Option Alle Einstellungen
In einigen Fällen kann es vorkommen, dass das Konfigurationsdienstprogramm zum Zeitpunkt des Zugriffs oder der Ausführung einige Fehler aufweist. Daher geben wir eine Reihe von Tipps für die Optimierung.
1. So installieren Sie Windows-Anwendungen neu und registrieren sie neu
Windows 10 verfügt über eine Reihe exklusiver universeller Anwendungen, innerhalb derer die Konfigurationsanwendung gezählt wird, da dank dieser Anwendung viele andere des Systems verwaltet werden. Wenn dies aus irgendeinem Grund fehlschlägt, können wir den Neuinstallationsprozess ausführen. Wie wir es mit anderen Windows 10-Anwendungen tun, und auf diese Weise eine Lösung für Ihre Fehler geben.
Um die Einstellungen in Windows 10 neu zu installieren und erneut zu registrieren, greifen wir als Administratoren auf Windows PowerShell zu und führen die folgende Zeile aus:
Get-AppXPackage | Foreach {Add-AppxPackage -DisableDevelopmentMode -Register "$ ($ _. InstallLocation) AppXManifest.xml"} 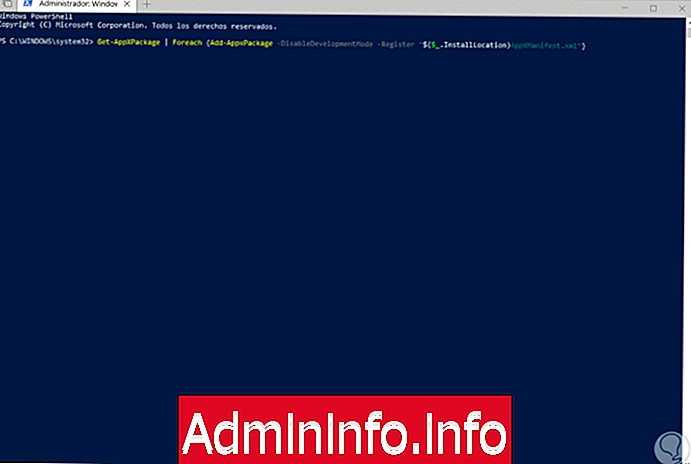
Drücken Sie die Eingabetaste. Dadurch wird das Konfigurationsdienstprogramm in Windows 10 neu installiert.
2. Erstellen eines neuen Benutzers in Windows 10 aus einer Tastenkombination
Wenn Sie nicht auf das Konfigurationsdienstprogramm zugreifen, empfiehlt es sich, einen neuen Benutzer mit einem Administratorprofil zu erstellen und die Dateien dann auf dieses neue Konto zu übertragen.
Da wir keinen Zugriff auf die Konfiguration haben, müssen wir unseren Benutzer auf eine der folgenden Arten erstellen:
Schritt 1
Die erste Option ist die Verwendung der Tastenkombination + R und führe den folgenden Befehl aus:
lusrmgr.msc
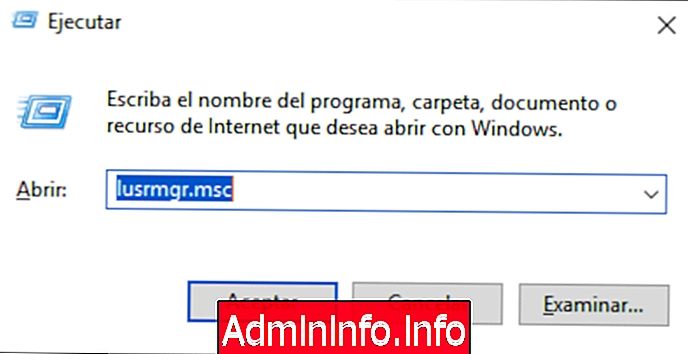
Schritt 2
Drücken Sie die Eingabetaste oder Akzeptieren, und das folgende Fenster wird angezeigt, in dem wir mit der rechten Maustaste auf den Ordner Benutzer klicken und die Option Neuer Benutzer auswählen:
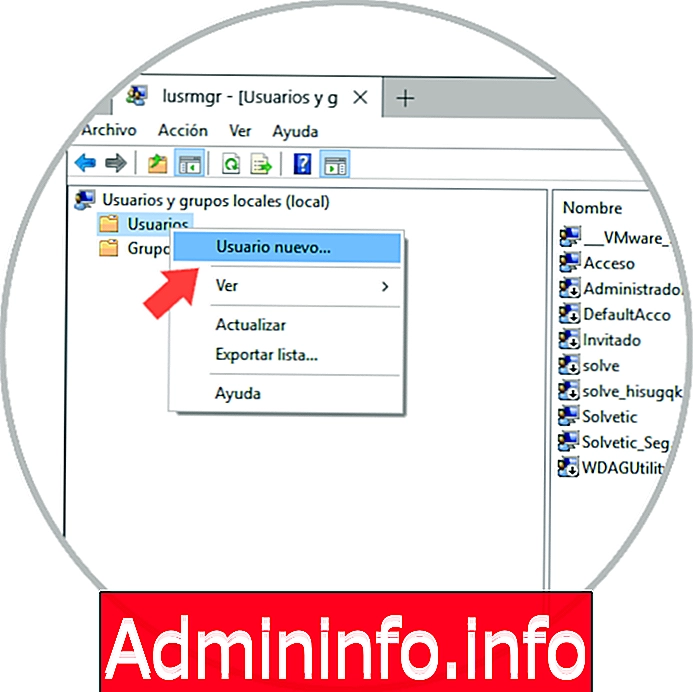
Schritt 3
Das folgende Fenster wird angezeigt, in dem wir die Benutzerdaten eingeben:

Klicken Sie auf Erstellen und dann verwenden wir die Tastenkombination Strg + Alt + Entf, um die Sitzung zu schließen und mit dem neuen Benutzer zuzugreifen. Diese Methode funktioniert für die Pro und Enterprise Edition von Windows 10.
3. Erstellen eines neuen Benutzers in Windows 10 über eine Eingabeaufforderung
Schritt 1
Die zweite Alternative gilt für alle Editionen von Windows 10 und besteht darin, als Administratoren auf die Eingabeaufforderung zuzugreifen und dort die folgende Syntax auszuführen:
net user "user" "password" / add
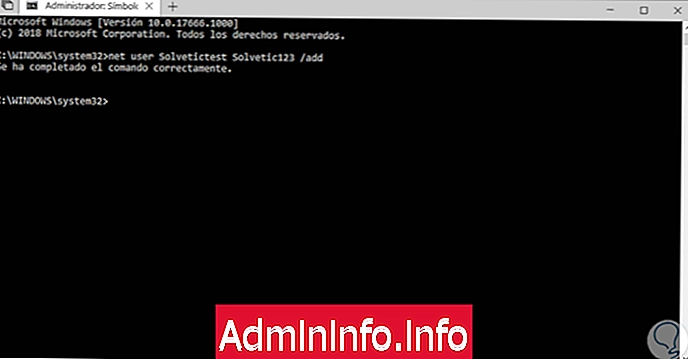
Schritt 2
Sobald dies erstellt ist, gehen wir zu der folgenden Route:
- Systemsteuerung für Benutzerkonten
- Benutzerkonten
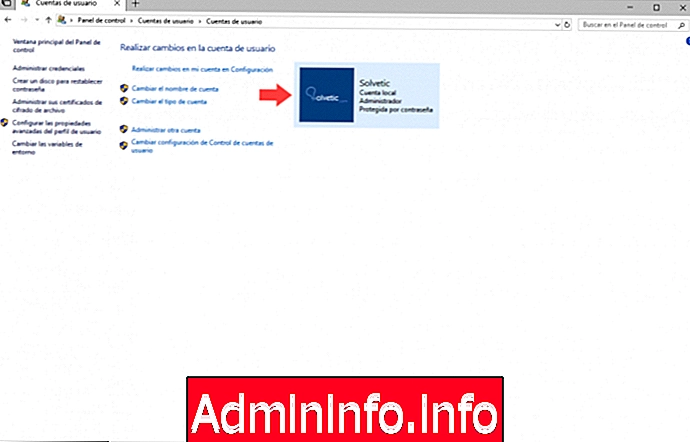
Schritt 3
Dort klicken wir auf die Option Manage another account und wir werden folgendes sehen:
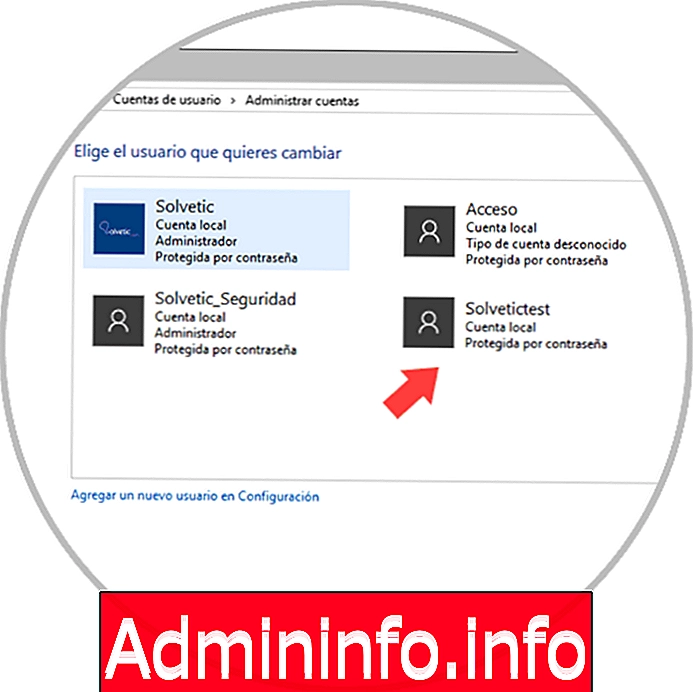
Schritt 4
Wir wählen unser Konto, das in der Eingabeaufforderung erstellt wurde, in diesem Fall Solvetictest, und Folgendes wird angezeigt:
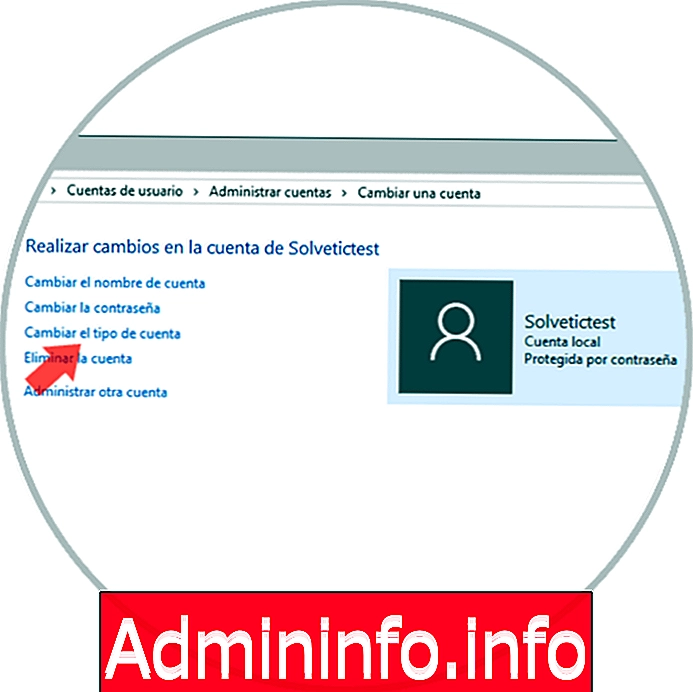
Schritt 5
Dort klicken wir auf die Option Kontotyp ändern und aktivieren im neuen Fenster die Administratorbox. Klicken Sie auf die Schaltfläche Kontotyp ändern, um die Änderungen zu übernehmen.
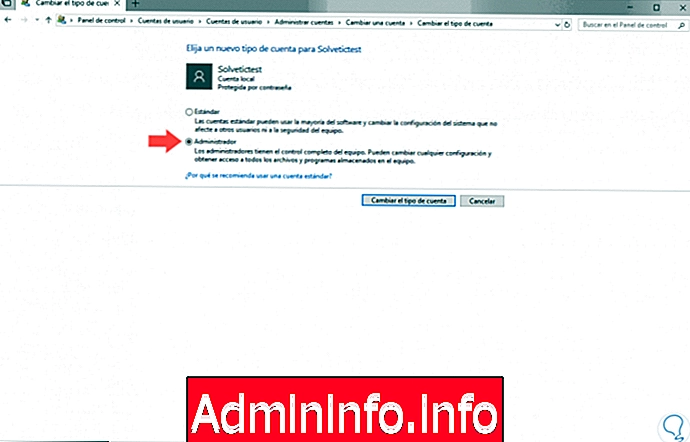
Schritt 6
Sobald der Benutzer erstellt ist, rufen wir den Windows 10-Datei-Explorer auf, klicken auf das Vista-Menü und aktivieren das Kontrollkästchen Versteckte Elemente:
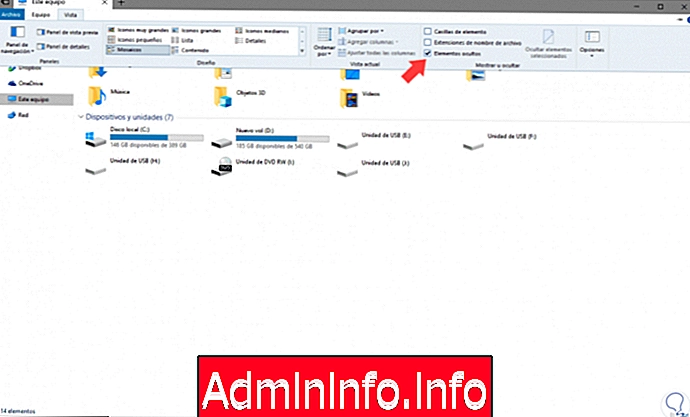
Schritt 7
Damit gehen wir zum Pfad C: \ Benutzer und versuchen, auf das alte Konto zuzugreifen, das Fehler erzeugt. Die folgende Meldung wird angezeigt:
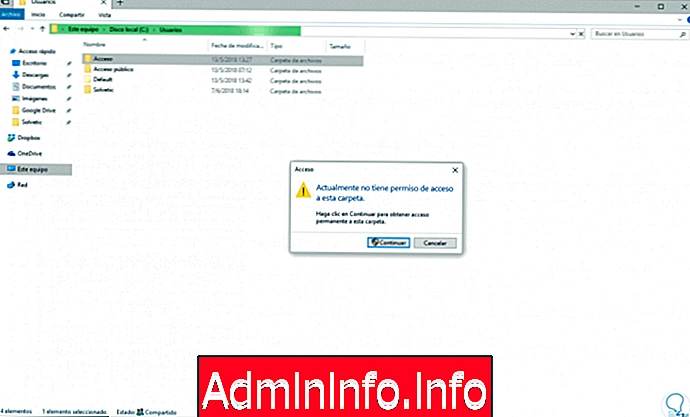
Schritt 8
Klicken Sie auf die Schaltfläche Weiter, und wählen Sie beim Zugriff alle darin enthaltenen Elemente aus. Wir kopieren diese und fügen sie in den Ordner des neu erstellten Benutzers ein.
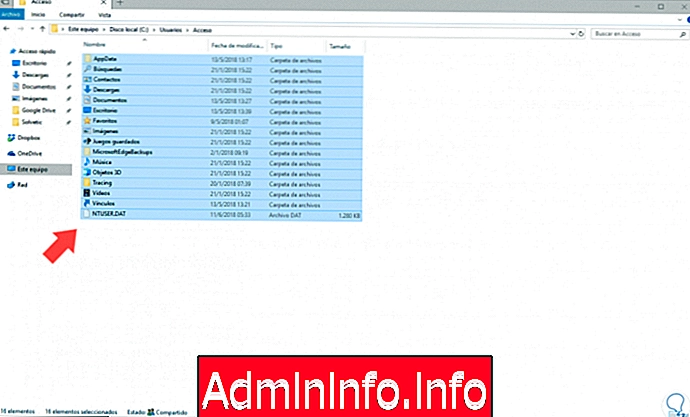
Damit haben wir das Konfigurationsdienstprogramm wieder einsatzbereit.
4. So verwenden Sie SFC in Windows 10
SFC (System File Checker) ist ein Kommandozeilen-Dienstprogramm, das entwickelt wurde, um eine detaillierte Analyse des Dateisystems durchzuführen, standardmäßig NTFS, Windows und somit alle Fehler zu korrigieren, die dort vorhanden sind und dies nicht verhindern können Nur Zugriff auf Konfiguration, aber auf viele weitere Dienstprogramme und Systemdienste.
Zur Verwendung greifen wir als Administratoren auf die Eingabeaufforderung zu und führen dort Folgendes aus:
sfc / scannow
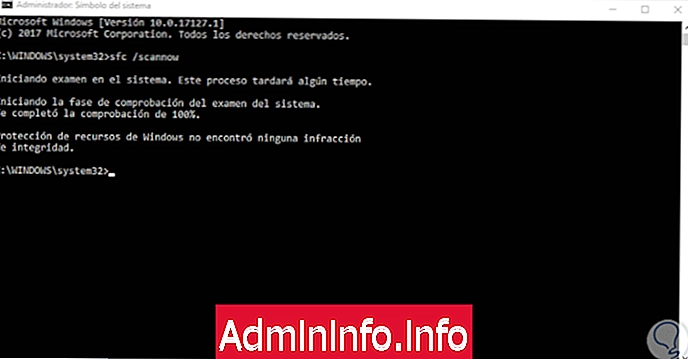
Wenn ein Fehler erkannt wird, wird er korrigiert.
Mit jeder dieser Lösungen haben wir das Konfigurationsdienstprogramm wieder einsatzbereit für Windows 10.
Artikel