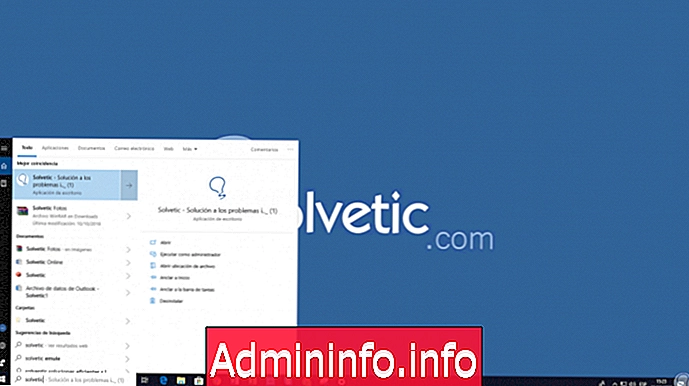
Windows 10 ist ein System, das es dem Endbenutzer ermöglicht, ohne Komplikationen und ohne Probleme, die ihre Produktivität beeinträchtigen, auf mehrere Funktionen zuzugreifen. Eines dieser Elemente, das in Windows 10 von großer Bedeutung ist, ist das gesamte Thema der Suche nach Elementen. Es spielt keine Rolle, ob es sich um Word-Dateien, MP3-Musik, Videos, JPG-Bilder usw. handelt. Windows 10 hat eine bessere Beziehung in seine Indexierungsfunktion integriert und optimiert nicht nur die Ergebnisse, sondern auch die Reaktionszeiten bei der Suche.
Durch Alternativen zur segmentweisen Suche sparen wir Zeit, wenn wir bestimmte Dateien suchen müssen, ohne durch verschiedene Ordner und Pfade navigieren zu müssen. Die Verwendung des Suchfelds kann sehr nützlich sein, um die benötigten Daten schnell zu finden.
Solvetic erklärt einige Möglichkeiten, wie wir verschiedene Elemente in Windows 10 auf ganzheitliche Weise suchen und finden können.
1. Suchen Sie mit dem Windows 10-Suchfeld nach Dateien
Dies ist möglicherweise eine der von uns allen am häufigsten verwendeten Optionen, da wir mit dieser Option nach Anwendungen, Einstellungen, Dokumenten und Musik suchen können und auch im Internet nach Elementen suchen können, ohne den Webbrowser öffnen zu müssen.
Schritt 1
Das Suchfeld in Windows 10 befindet sich in der Taskleiste auf der linken Seite. Geben Sie einfach den gewünschten Begriff ein, um alle mit diesem Begriff verknüpften Ergebnisse anzuzeigen.
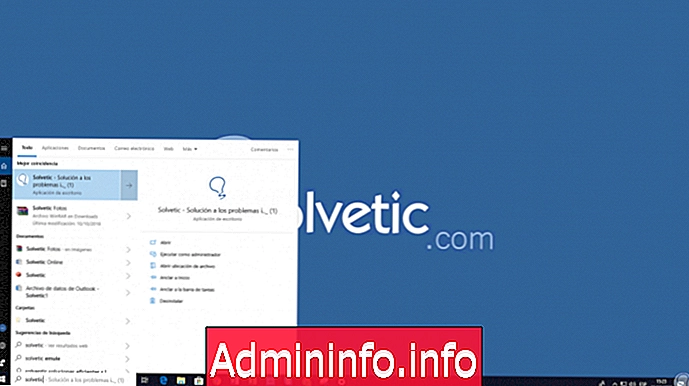
Schritt 2
Wir stellen fest, dass in den neuesten Editionen von Windows 10, wenn Sie das Suchfeld in den Ergebnissen verwenden, Registerkarten nach Kategorien wie Anwendungen, Dokumente, E-Mail usw. vorhanden sind. Wechseln Sie einfach zu jeder Kategorie, um die spezifischen Ergebnisse anzuzeigen. Wir können auf die Schaltfläche "Mehr" klicken, um Optionen wie Fotos, Musik, Personen, Videos und mehr auszuwählen.
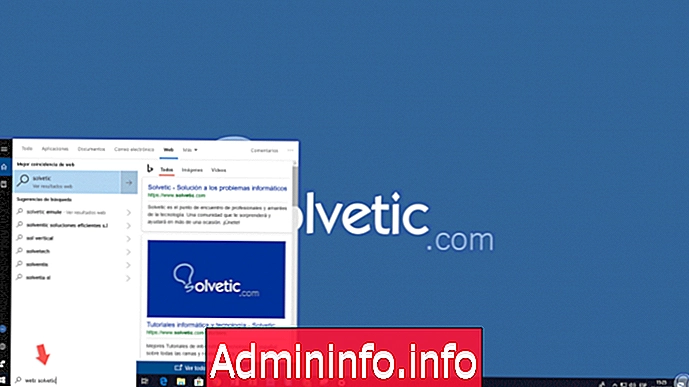
2. Suchen Sie mit dem Windows 10-Suchfeld nach Anwendungen
Schritt 1
Mit den neuen Funktionen, die in das Windows 10-Suchfeld integriert sind, ist es einfacher, alles zu finden, was wir brauchen. Eine dieser Suchen ist mit den Anwendungen verknüpft. Dazu klicken wir auf das Windows 10-Suchfeld und Folgendes wird angezeigt:
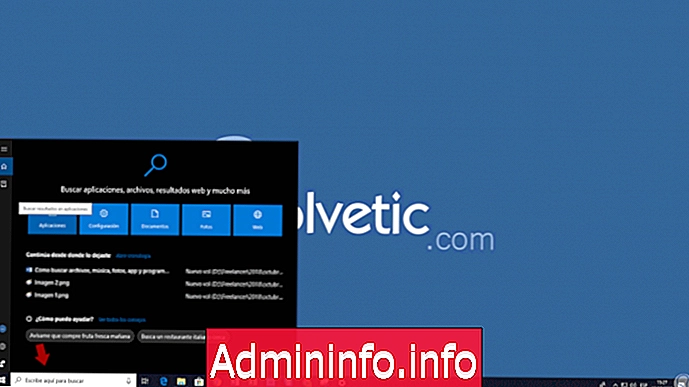
Schritt 2
Dort klicken wir auf die Option "Anwendungen" und im Suchfeld erscheint automatisch die Legende "Anwendungen": und geben einfach den gewünschten Begriff ein, um alle ähnlichen Ergebnisse anzuzeigen:
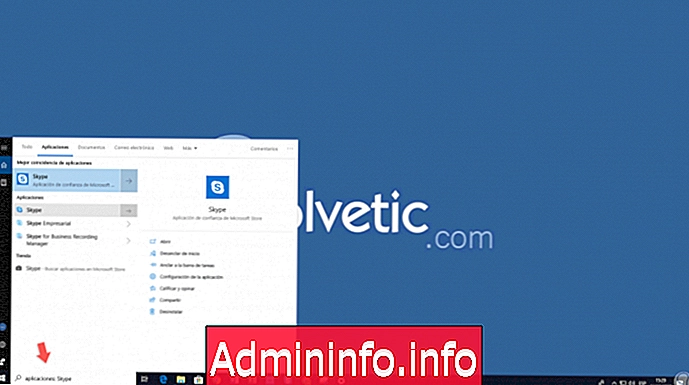
3. Starten Sie schnell eine Anwendung mit dem Suchfeld und der Windows 10-Tastatur
Eine weitere nützliche Option zum Erkennen von Elementen, nach denen wir in Windows 10 suchen, ist die Verwendung unserer Tastatur und des Suchfelds. In diesem Fall genügt es, die Windows-Taste zu drücken und die gewünschten Buchstaben einzugeben, damit alle Ergebnisse mit diesen Buchstaben angezeigt werden. Dann klicken wir auf die richtige Option.
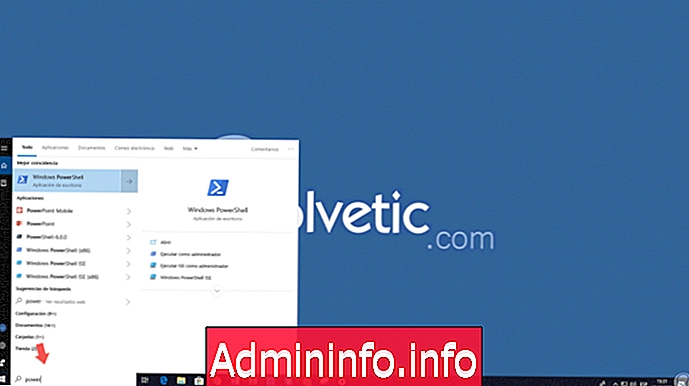
4. Sucheinstellungen mit dem Windows 10-Suchfeld
Die Konfiguration in Windows 10 ist ein wesentliches Thema, um die Systemfunktionen optimal nutzen zu können. Wenn Sie sich dem Suchfeld anschließen, erzielen Sie die besten Ergebnisse.
Schritt 1
Um auf diese Ergebnisse zuzugreifen, klicken Sie auf das Suchfeld und dann auf "Konfiguration:".
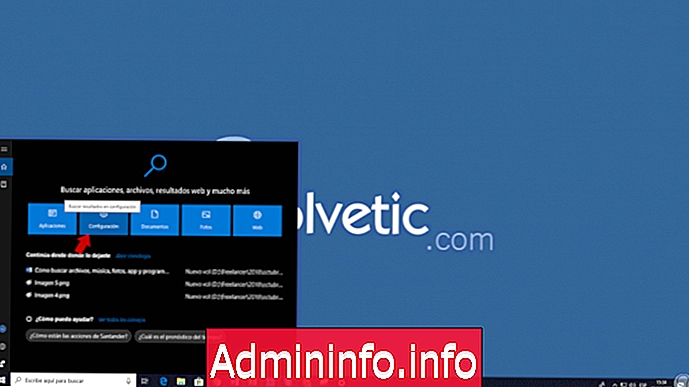
Schritt 2
Die Syntax "configuration:" wird angezeigt und wir müssen einfach den gewünschten Begriff eingeben:
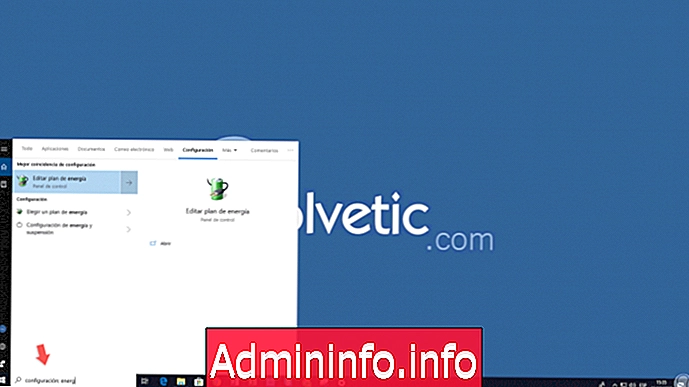
5. Suchen Sie mit dem Windows 10-Suchfeld nach Dokumenten
Schritt 1
Durch Klicken auf das Windows 10-Suchfeld können Sie auch die Option "Dokumente" auswählen:
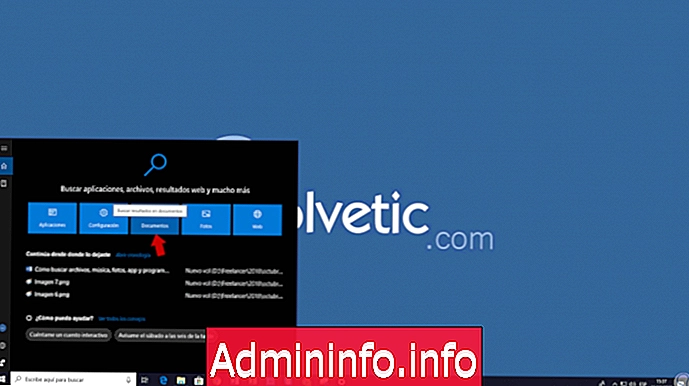
Schritt 2
In diesem Fall wird wie bei den vorherigen Optionen der Parameter "documents:" angezeigt und es genügt, den gewünschten Begriff einzugeben, um alle Ergebnisse anzuzeigen:
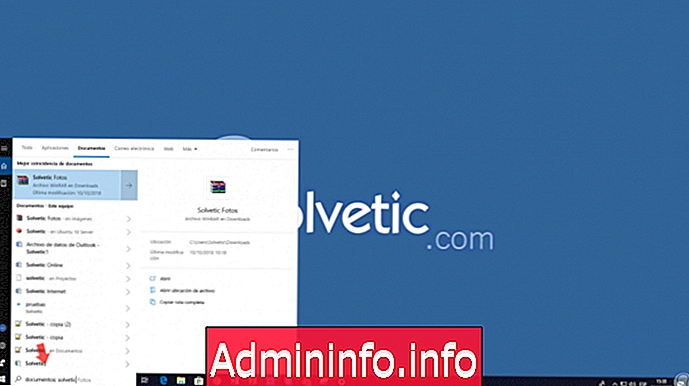
6. Suchen Sie mit dem Windows 10-Suchfeld nach Videos, Musik oder Bildern
Wir haben gesehen, wie das Suchfeld in Windows 10 seine Suchfilter verbessert hat. Um diese Art von Multimedia-Elementen zu erkennen, können wir Bedingungen wie Fotos :, Musik:, Bild: oder Videos: und den Suchbegriff hinzufügen:
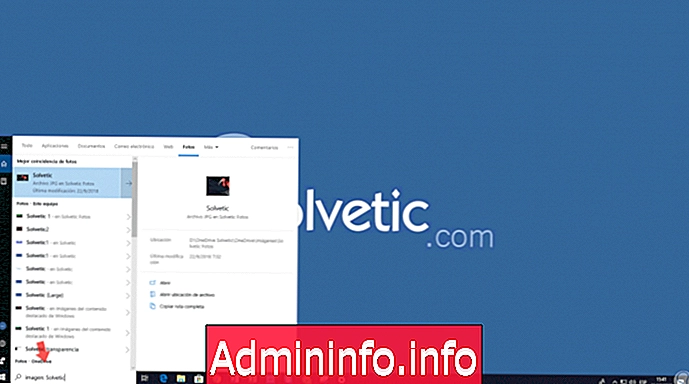
7. Finden Sie Websuchen mit dem Windows 10-Suchfeld
Schritt 1
Eine weitere nützliche Bedingung, die wir im Windows 10-Suchfeld verwenden können, besteht darin, Ergebnisse im Web zu erhalten, ohne dass der Webbrowser geöffnet werden muss. Dazu müssen wir nur die Bedingung „web:“ gefolgt von dem Begriff eingeben und die visualisieren Ergebnisse in der rechten Seitenwand.
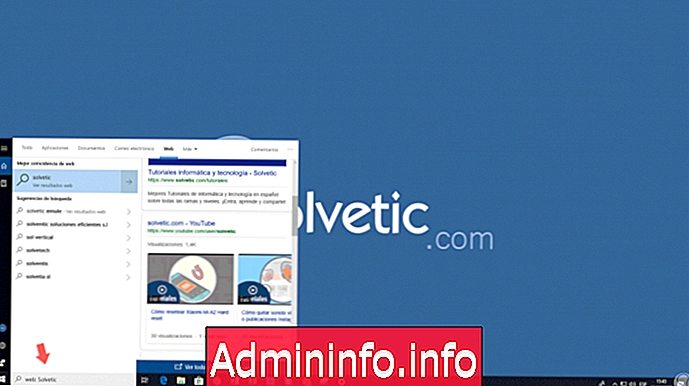
Schritt 2
Innerhalb des erhaltenen Ergebnisses ist es möglich, die Suche mit den Registerkarten Bilder oder Videos zu filtern, um nur diesen Inhaltstyp anzuzeigen:
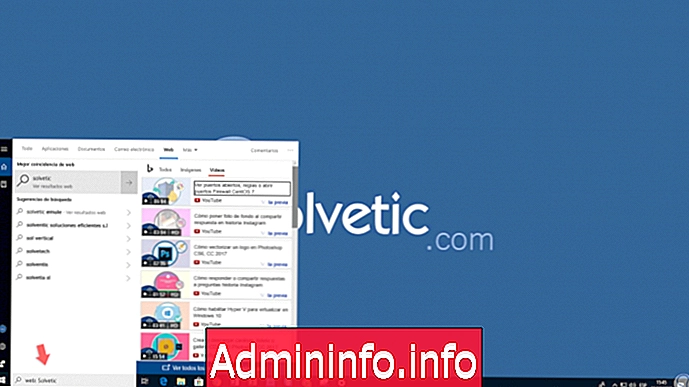
8. Suchen Sie E-Mails mit dem Windows 10-Suchfeld
Eine weitere Neuerung dieser Suche in Windows 10 ist die Fähigkeit, E-Mails zu erkennen, da das Suchfeld diese Suche mit der Anwendung Mail and Calendar durchführt. Dazu verwenden wir die Bedingung "mail:" gefolgt vom Schlüsselwort, um auf die verschiedenen Ergebnisse zuzugreifen. Dort können wir die gewünschte E-Mail auswählen und das Vorschaufenster zum Öffnen mit dem Browser oder der bevorzugten E-Mail-Anwendung verwenden.
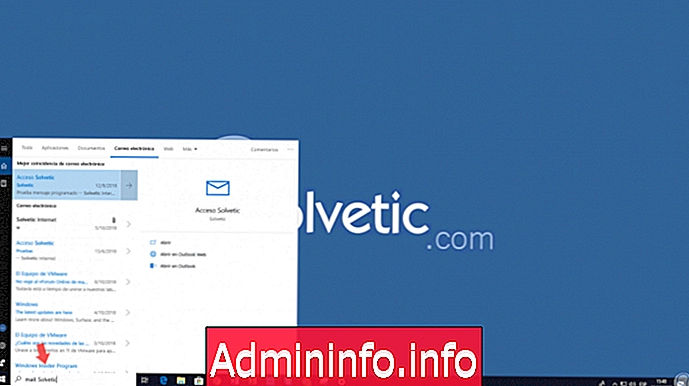
Daher stellen wir fest, dass das Windows 10-Suchfeld eine signifikante Verbesserung aufweist, die zu besseren Ergebnissen bei der Suche in Windows 10 führt.
$config[ads_text6] not found
Artikel